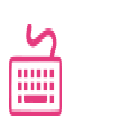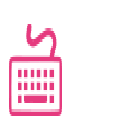در زمان کار با صفحه کلید لپ تاپ همه ما انتظار داریم هر آنچه که تایپ می کنیم را در صفحه نمایش مشاهده کنیم؛ اما گاهی اوقات تنها برخی از آنها را می بینیم و یا بدتر، هیچ کدام را نمی بینیم. بدون یک صفحه کلید سالم، کار کامپیوتر شما بی فایده است. برای لپ تاپ، این یک مشکل بزرگ است، زیرا شما نمی توانید صفحه کلید را مانند رایانه های رومیزی به راحتی تعویض کنید.
در این مقاله به چند راهکار ساده برای حل کردن مشکل کیبورد یا تاچپد اصلی لپتاپ میپردازیم.
میتوانید DVD نصب ویندوز را در درایو نوری قرار دهید و بررسی کنید که آیا در مراحل نصب ویندوز هم کیبورد غیرفعال است یا خیر. با پاسخ به این سوال ساده، میتوان تصمیم گرفت که تعمیرات ساده امکانپذیر است یا باید لپتاپ را به مراکز خدمات پس از فروش سپرد تا کیبورد آن به صورت سختافزاری تعمیر شود.
اگر کیبورد لپ تاپ کار نمی کند ، گاهی اوقات یک راه اندازی مجدد یا همان ری استارت می تواند راه حل مشکل از کار افتادن کیبورد لپ تاپ باشد. اگر لپ تاپ شما دارای باتری قابل جدا شدن است، لپ تاپ را خاموش کنید، باتری را بردارید و سپس مجددا لپ تاپ را روشن کنید.
راه حل اول:
به روزرسانی یا عقبگرد (Rollback) درایو صفحه کلید ساده ترین راه برای حل مشکل عدم کارکرد صحیح صفحه کلید لپ تاپ این است که درایو آن را به روز رسانی کنید. این کار با کلیک کردن روی منوی Start و وارد کردن نام device manager، در قسمت جستجو است. با انجام این کار آیکون این قسمت نمایش داده می شود.
در این صفحه باید لیستی از دستگاه ها را مرور کنید تا گزینه صفحه کلید را ببینید و سپس فهرست آن را گسترش دهید. روی گزینه keyboard device، راست کلیک کنید، سپس گزینه Properties و پس از آن Driver را انتخاب نمایید.
دلیل کار نکردن کیبورد, کار نکردن کیبورد در ویندوز رفع مشکل کار نکردن کلیدهای کیبورد
در اینجا، روی گزینه Update Driver کلیک کرده و صبر کنید تا ویندوز درایو جدید را پیدا کند و آن را نصب نماید. صفحه کلید را با یک برنامه پردازشگر کلمه یا نوت پد تست کنید، اکنون باید کار کند.
راه حل دوم:
اگر تاچپد به درستی کار میکند و مشکل فقط کیبورد است، یک کیبورد اکسترنال به لپتاپ وصل کنید. سپس در منوی استارت عبارت Device Manager را سرچ کنید و این ابزار ویندوزی را اجرا کنید. توجه کنید که در ویندوز ۱۰ نیازی به جستوجو نیست، کافی است روی منوی استارت راستکلیک کنید و گزینهی Device Manager را انتخاب کنید.
در دیوایس منیجر لیست بخشهای سختافزاری نمایش داده میشود. روی Keyboards یا بخش مربوط به موسها دبلکلیک کنید و سپس روی کیبوردی که کار نمیکند، راستکلیک کرده و گزینهی Uninstall را انتخاب کنید. اگر نمیدانید کدام مورد، کیبورد اصلی لپتاپ است، همهی کیبوردها را آناینستال کنید و سپس لپتاپ را Restart کنید. درایور کیبورد پس از ریاستارت کردن سیستم، به صورت خودکار نصب میشود.
اگر درایور به صورت خودکار نصب نشده و کیبورد همچنان غیرفعال است، مجدداً به دیوایس منیجر مراجعه کنید و سپس روی Keyboards راستکلیک کرده و گزینهی Scan for hardware Changes را انتخاب نمایید تا کیبورد شناسایی شود و درایور مربوطه نصب گردد.
دلیل کار نکردن کیبورد, کار نکردن کیبورد در ویندوز کار نکردن کیبورد لپ تاب
راه حل سوم:
تنظیمات نرمافزار کمکی کیبورد و همینطور تنظیمات عمومی کیبورد در ویندوز را بررسی کنید. به همراه برخی کیبوردهای حرفهای و محصولات گیمینگ، نرمافزاری ارایه میشود که برای سفارشی کردن عملکرد کلیدهای کیبورد، نور پسزمینهی کیبورد و ... کاربرد دارد. اگر چنین نرمافزاری نصب کردهاید، تنظیماتی که اخیراً تغییر دادهاید را به حالت قبل برگردانید و یا تمام تنظیمات را به حالت پیشفرض برگردانید.
در ویندوز تنظیماتی برای استفادهی بهتر از کیبورد در نظر گرفته شده که ممکن است عملکرد سریع کلیدها را با تأخیر همراه کند. برای بررسی تنظیمات کیبورد و قابلیت مفید Filter Keys به اپلیکیشن Settings ویندوز ۱۰ مراجعه کنید. سپس روی Ease of Access کلیک کنید و تب Keyboards را از سمت چپ صفحه انتخاب کنید. اکنون در سمت راست سوییچ مربوط به Filter Keys را در حالت Off قرار دهید.
همچنین بخوانید: نکات کلیدی که هنگام خرید کیبورد فراموش میشود!
ایو آیونایزر به یک بسته باتری 4500 میلی آمپر ساعتی مجهز شده است و با استفاده از درگاه یواسبی آن می توانید موبایل هوشمند و یا دیگر دستگاه های قابل حمل خود را حتی در حال حرکت شارژ کنید. پاور بانک ایو آیونایزر گجت زیبایی است که نه تنها توانایی تامین نیروی اضافی برای دستگاه های قابل حمل کاربر را فراهم کند بلکه می توان از آن به عنوان تصفیه کننده هوا نیز استفاده کرد.
ایو آیونایزر شارژ قابل حمل چند کاره ای است که از اندازه ای جمع و جور سود می برد. ابعاد این پاور بانک برابر با 58×34×163 میلیمتر است. المان هایی همچون برگ های سبز و زوایای نرم زیبایی بصری خاصی به این گجت بخشیده اند.
ایو آیونایزر به یک بسته باتری 4500 میلی آمپر ساعتی مجهز شده است و با استفاده از درگاه یواسبی آن می توانید موبایل هوشمند و یا دیگر دستگاه های قابل حمل خود را حتی در حال حرکت شارژ کنید.
جدا از شارژ دستگاه های مختلف، ایو آیونایزر هنگامی که روی پایه سفارشی سازی شده خود قرار می گیرد در غالب یک تصفیه کننده هوا به صورت خودکار تولید یون را برای پاکیزگی هوا و دور نگه داشتن کاربر از دود، گازهای ناشی از پخت و پز، گرد و غبار و غیره آغاز می کند.
اخبار,اخبار علمی,پاور بانکی که هوا را نیز تصفیه می کند
پاور بانک ایو آیونایزر به همراه تصفیه کننده هوا برچسب قیمت 50 دلاری را یدک می کشد.
اخبار علمی - عصر ایران
همچنین بخوانید: دلایل دلیل شارژ نشدن پاوربانک https://digiro.ir/5-%D8%AF%D9%84%DB%8C%D9%84-%D9%85%D9%87%D9%85-%D8%B4%D8%A7%D8%B1%DA%98-%D9%86%D8%B4%D8%AF%D9%86-%D9%BE%D8%A7%D9%88%D8%B1%D8%A8%D8%A7%D9%86%DA%A9/
وصل کردن صحیح کابلهای USB در اولین تلاش مسلماً یکی از کمارزشترین کارهای لذتبخش در زندگی است! با اینکه فرایند اتصال کابلهای USB در نگاه اول و به لحاظ تئوری ساده به نظر میرسد، اما همه ما این تجربه را داریم که بخواهیم یک کابل یا حافظه فلش را وارد پورت USB کنیم و مجبور شویم بارها و بارها جهت آن را عوض کنیم و کلنجار برویم. بسیاری از ما وقتی میخواهیم کابل USB را به یک دستگاه وصل کنیم، بیشتر به شانس خود تکیه میکنیم و هیچ ایدهای از اینکه جهت صحیح کدام است، نداریم! خوشبختانه این مشکل یک راهحل ساده دارد که یکبار برای همیشه میتواند شما را از سردرگمی در هنگام اتصال کابل USB نجات دهد. با این ترفند ساده از این به بعد میتوانید در همان بار اول، کابل خود را با موفقیت متصل کنید و به خاطر این پیروزی بزرگ به خود افتخار کنید! در واقع، این ترفند بسیار ساده است و تنها کاری که باید بکنید این است که به حفرههای مربع شکل روی سوکت USB دقت کنید. این حفرهها در هر دو سمت سوکت وجود دارند، اما از یک طرف پینهای فلزی داخل سوکت دیده میشود و از طرف دیگر چیزی دیده نمیشود و قطعه پلاستیکی آن را مسدود کرده است. در دستگاههایی مانند لپتاپ که پورت USB به صورت افقی در آنها تعبیه شده، تنها کافیست تا سوکت را به نحوی در دست بگیرید که حفرههای مربعی باز آن به سمت بالا بوده و پینهای داخلی دیده شوند. با رعایت همین نکته ریز میتوانید همیشه کابل را به شکل صحیح وصل کنید. کابل USB در ضمن، لوگوی USB هم همواره در سمت بالا حک میشود و با توجه به این لوگو هم میتوانید همیشه سوکت را به شکل صحیح در دست بگیرید. در دستگاههایی هم که پورت USB در آنها به صورت عمودی تعبیه شده (مانند کیسهای کامپیوتر رومیزی و برخی تلویزیونها)، باید این نکته را همواره در ذهن داشته باشید که سمت بالای سوکت (سمتی که حفرههای مربعی باز هستند و لوگوی USB حک شده) رو به سمت راست دستگاه خواهد بود. خوشبختانه در USB-C این مشکل به کلی برطرف شده و طراحی متقارن این پورت باعث شده تا جهت اتصال اهمیتی نداشته باشد. اما تا زمانی که USB-C کاملاً فراگیر شده و جای پورتهای USB فعلی را بگیرد، از این ترفند ساده میتوانید استفاده کرده و علاوه بر اینکه در وقت خود صرفهجویی میکنید، اعصاب راحتتری هم داشته باشید! ........................................... همچنین بخوانید: 12 ترفند جادویی برای جلوگیری از خرابی کابل شارژ موبایل https://digiro.ir/%D8%AC%D9%84%D9%88%DA%AF%DB%8C%D8%B1%DB%8C-%D8%A7%D8%B2-%D8%AE%D8%B1%D8%A7%D8%A8%DB%8C-%DA%A9%D8%A7%D8%A8%D9%84-%D8%B4%D8%A7%D8%B1%DA%98-%D9%85%D9%88%D8%A8%D8%A7%DB%8C%D9%84/
فرقی ندارد که کیبورد رپو دارید یا ریزر. کیبورد شما گران است یا ارزان . کلید Alt کاربرد و قابلیتهایی دارد که ممکن است برخی از کاربران از وجود آن بی اطلاع باشند.در این بخش شما را با چند کاربرد کلید alt آشنا می کنیم که با به کارگیری آن می توانید سریعتر به انجام کارهای خود بپردازید.
برای دیدن properties فایل مورد نظر به جای راست کلیک می توانید کلید را نگه داشته و روی فایل دوبار کلیک کنید. نگه داشتن کلید Alt در هر پنجره ای منوهای آن پنجره را فعال می کند و با ترکیب آن با هر کدام از حروف منوها،که زیر آن خط کشیده شده است، پنجره مربوط به آن منو را باز می کند. اگر از مرور گر اینترنت اکسپلورر استفاده می کنید برای مشاهده آخرین صفحه ای که باز کرده اید کافیست از ترکیب کلید های Alt و Endاستفاده کنید. در مرورگر اینترنت اکسپلورر ترکیب Alt با یکی از دو کلید جهت راست و چپ عمل Back و Forward را انجام می دهد. برای جابه جایی و سوئیچ بین پنجره های باز ویندوز از ترکیب Alt و Tab استفاده کنید.
کاربردهای مهم کلید alt برای سریع تر شدن کارها برای گرفتن عکس از پنجره جاری و یا هر نرم افزار دیگر ترکیب کلیدهای Alt+Print Screen گزینه مناسبی است که می توان این تصاویر را در نرم افزاری چون Microsoft Word مشاهده نمائید. با نگه داشتن این کلید به همراه Shift می توان زبان صفحه کلید را تغییر داد. با استفاده از کلید Alt و F4 پنجره جاری را بست. و در نهایت از کلید Alt می توان در راه اندازی نرم افزاری سیتم عامل استفاده کرد. برای انجام این کار کلید Alt و Ctrl و Delete را همزمان نگه دارید.